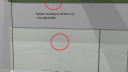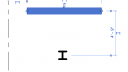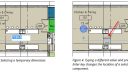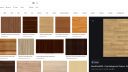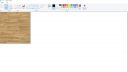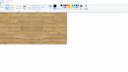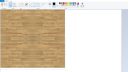-

Thursday, September 2, 2021, at 2 PM EST
No question is too big or too small! 2020 Design Live v13 is the newest version of our kitchen and bathroom design application and we want to answer your questions about all the latest features and functionalities we have added. In a live 60-minute session, the top questions you all want to know about will be addressed. We will also throw in a few tips on how to make the most of 2020 Design Live v13. It is a can’t-miss event!
Hello! i have been using 2020 for a few years now and I just don’t understand how the tile features is even close to being usable, and it seems to have just been getting worse. I do a far amount of bathroom and Kitchen designs, and I use some large 12×24 / 24×48 form factor with carrara or marbling veining tiles and I can never get the pattern to exist without rolling over or splicing halfway in the tile. Is there a way to adjust where the pattern starts and stops? I had kind given up and moved over to using Surfaces to “tile” an area but even that seems to no longer work, as the “origin” of the pattern is not alined to what has bene drawn. While I’m ranting on, Why is there not an easy way to to 50/50 stacks of subway? If anyone has any tips to help out, that be great because I am just very frustrated at this program that just seems very half supported at times.
Topic: Custom Material Wizard V12.4
Hi all, I have some experience with 2020 and I’m trying to get better at it. I have been watching how-to videos including how to add custom materials, for example backsplash.
This video ( https://learning.2020spaces.com/design-us/learn/course/18/play/150/placing-custom-textures ) shows a wizard within the program that allows you to crop the image however I never receive this prompt. I know I have a newer version so that could be why. I usually have to go back and forth between MS Paint and 2020 to get it properly cropped.
Is there something I should be doing in settings or installing to get this feature?
I also have tried adding slabs but the outcome is a shrunken slab photo shown as a repeating pattern. Any tips?

How do you leverage social media to improve your business? How can social media generate more leads for you? How do you build an online presence? This webinar series tackles these types of questions and so much more. Whether you are newbie on social media or an expert, we have tips for everyone in this series. Plus, we have included a bonus track on how your website can influence your design and remodeling business.
Hello all,
I am trying to create a shaped backsplash similar to the one in the attached image. I’ve been trying to do this with a surface, but I cannot figure out how to create curved lines this way short of freehanding it. What am I missing? Surely there must be a way to create curved lines on a surface in elevation? If not, does anyone have any tips on how I might create a shaped backsplash like this? Thanks in advance!

4 Days of 20-Minute Webinars
Dates: October 5-9, 2020
Let’s go live all week long! Join 2020 for a week of webinars dedicated to boosting your business with 2020 Design Live. Each webinar only lasts 20 minutes, and is guaranteed to provide you with tips, tricks and techniques to enhance your designs, increase your productivity and streamline your design process! It’s a can’t-miss, multiple-day event!
Topic: Printing From Drawing Layout
I am trying to print from Drawing Layout. I’d like all of the tabs to print onto one PDF, however when I try to do so, it prints separately, even when put all of the tabs in the selection area. Another issue I’m having is that they layouts are printing in Portrait, when I have the printer and the page setup both set to Landscape.
Any tips? Thanks!!

Tips from Real Life Interior Designers
Wednesday, May 13, 2020 at 2 PM EDT
A strong brand usually means a strong online presence. While interior designers are embracing the flexibility of working with clients through virtual methods, this brings up the question: “How can we protect our intellectual property?
During this webinar, we will discuss and demonstrate successful ways to protect your creative property.
•Within the design community, how do you define the line between inspiration and plagiarism?
•When setting expectations with your clients, how do you protect your designs?Join 2020 on our journey to help you protect your intellectual property.
Topic: CKBD Exam
I am getting prepared for the exam.
Many people say you should adjust the settings in 2020 before starting the 72 hour part.
What exactly would you recommend adjusting?
I would appreciate you sharing tips helping to pass the exam successfully.